コピペリンの使い方と活用方法を紹介して行きます。コピペリンは高機能で使いやすいコピペチェックツールで多くの人が利用しています。
ここではコピペリンの機能と使い方・活用方法について解説します。コピペリンはライターから提出された記事のコピペチェックだけでなく、自社のコンテンツが盗用されていないかチェックすることも可能です。
ぜひコピペリンの機能を最大限に活用して、SEOに有利なコンテンツ作りをして行きましょう。
関連記事:有料のコピペチェックツール比較7選|高精度・高性能のコピペチェッカーを紹介
コピペリンとは?
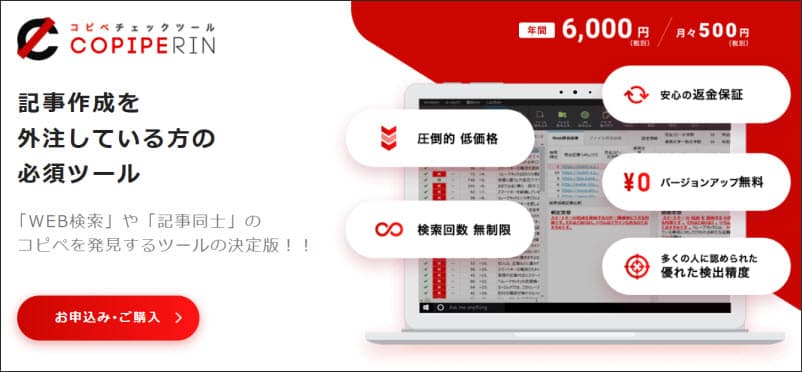
コピペリンは株式会社サクラボが提供するコピペチェックツールで、多くのWEBサイト運営者の人が利用しているツールです。㈱サクラボはアフィリエイト秘書.comという記事作成代行サービスを行なっていて、独自開発した社内向けコピペチェックシステムを販売用に開発したツールとなります。
コピーコンテンツは著作権の問題だけでなく、Googleからの評価を落とす原因になるため、ライターからの提出記事をコピペチェックしたり、自社コンテンツが盗用されていないかチェックすることができます。
コピペリンは有料ではありますが、年会費制のため比較的低価格で利用することができ、契約してしまえば期間中は無制限で利用することが可能です。外注に記事を依頼している人は、提出された記事を毎回コピペチェックをするようにしましょう。
SEOにおける「コピペチェック」とは?
SEM JOURNAL
→ サイトに掲載する文章が、コピペによって作られた部分がないか、他のサイトと重複していないかをチェックすることです。
コピーコンテンツのSEO評価について
コンテンツがコピーされた場合はSEO評価に大きく影響があり、ほとんど同じ記事内容になっている場合はGoogleは「重複コンテンツ」として1つのサイトしか検索結果に出ないようにしています。
つまりコピーコンテンツを公開してしまうことでコピー元サイトに迷惑がかかったり著作権の問題になるだけでなく、公開したページが上位表示しない可能性もあります。上位表示するためにはオリジナルの記事を公開するように、毎回コピペチェックして行く必要があります。
> 参考:Google検索セントラルの重複コンテンツについての言及YouTube(英語)
コピペチェックはライターからの文章をコピペ判定するのに便利
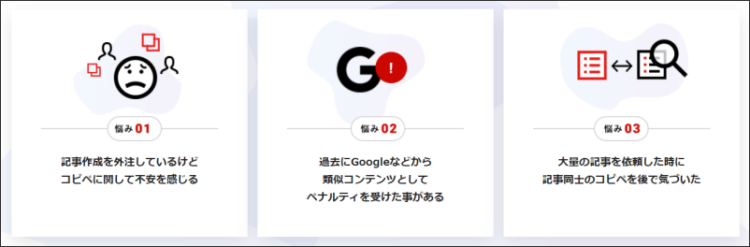
コピペリンはライターから提出された記事のコピペチェックをするのが一番の利用目的となっています。キッチリしたライターであれば問題ないかもしれませんが、怠けている人は部分的に他サイトからコンテンツをコピペしたり、酷い人は全文コピペで済ませる人もいます。
コピペ記事は検索エンジンからの評価が悪く、最近のGoogleは似たコンテンツの評価を落とすため、独自性が非常に大事だと言われています。同じような内容の記事だと部分的に重複することはあるかもしれませんが、コピペ率が高い記事は評価が上がりにくいため、記事を書き直してもらうようにしましょう。
また、ライターもコピペチェックを自身で行ってから提出することで、依頼者にキッチリやっているアピールになりますし、コピペ率が低いことでGoogle評価が高まります。良い記事を提出することで継続依頼や単価アップも望めるので、ぜひコピペチェックをしてから依頼者に提出するようにしましょう。
自社サイトのコンテンツが盗用されていないか確認もできる
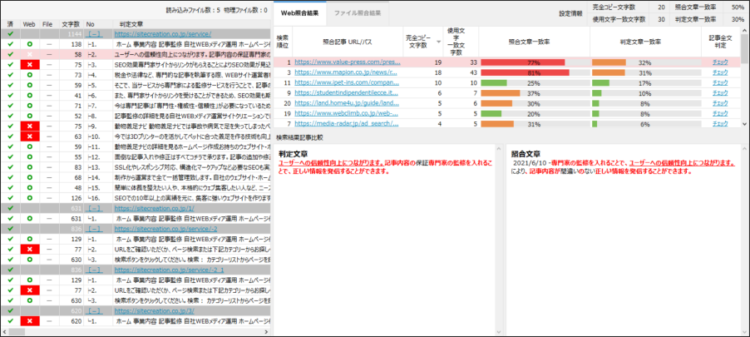
コピペリンは提出された記事のコピペチェックだけでなく、すでにアップ済の自社サイトの記事を盗用されていないかチェックすることもできます。
とくに検索エンジンの上位を取っている人はコンテンツを盗用されやすく、部分的にパクられることは非常に多いです。また、ミラーサイトのような悪質なサイトもあるため、定期的に自社サイトのコンテンツもチェックするのをおすすめします。
盗用された記事を取り下げてもらうことで、自社コンテンツのGoogle評価が上がった。という声も聞いたことがあるため、自社のコピペチェックもおすすめです。
コピペリンの機能と使い方・活用方法
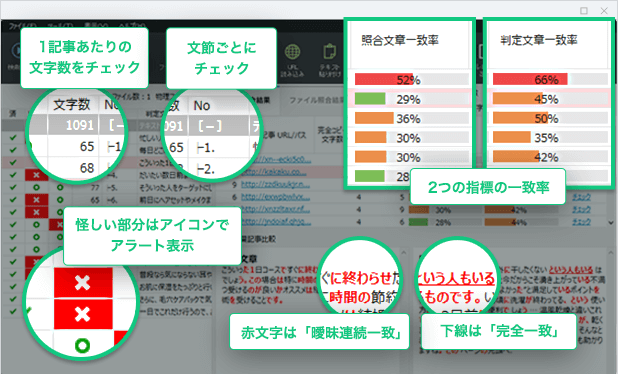
コピペリンはの機能や使い方について紹介して行きたいと思います。コピペリンはシンプルに利用することができますが、詳細を見たい時は詳しい情報を見ることも可能です。
コピペリンの使い方と流れ
コピペリンの基本的な使い方と流れを紹介して行きます。
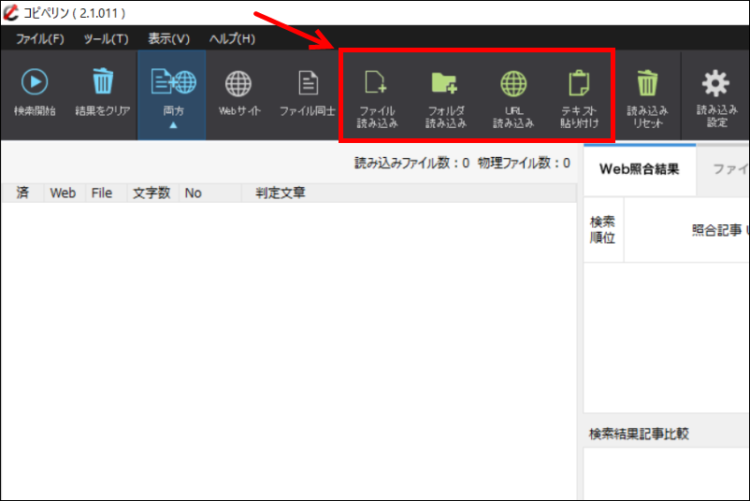
- ファイル読み込み:Textファイル、Word、エクセル、CSVが読み込み可能
- フォルダ読み込み:複数記事の読み込みが可能
- URLを指定して読み込み可能:Textファイルに変換もできる
- テキスト貼り付け:テキストをコピペしてチェックできる
まずコピペリンを開いてコンテンツの読み込み方法(ファイル、フォルダ、URL、テキスト)を選択します。今回は自社サイトのコピペ状態をチェックするので、URL読み込みをチェックして行きます。
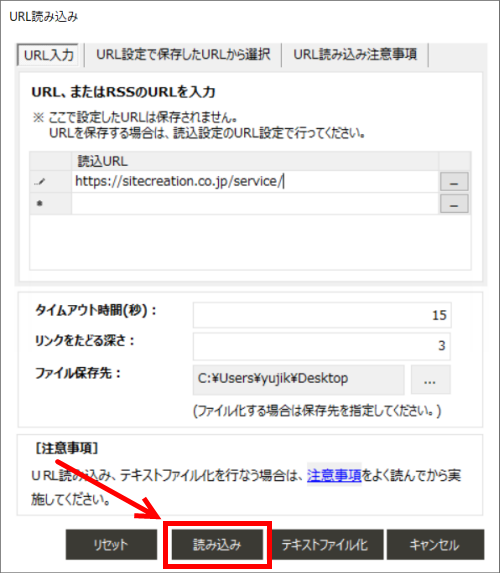
コピペチェックするURLを入力して「読み込み」をクリックします。
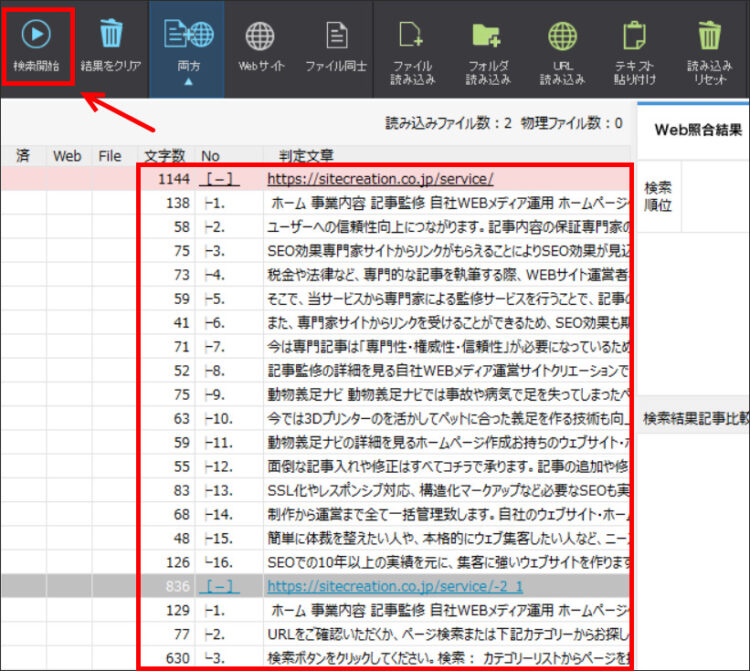
自動的にコンテンツや段落を読み込まれるので、読み込みが終わったら「検索開始」をクリックしてコピペチェックをスタートします。
WEBの場合はネット上から自動的にコピーコンテンツがないかチェックを始めます。ファイルの場合は読み込んだ他の記事とのチェックを開始します。
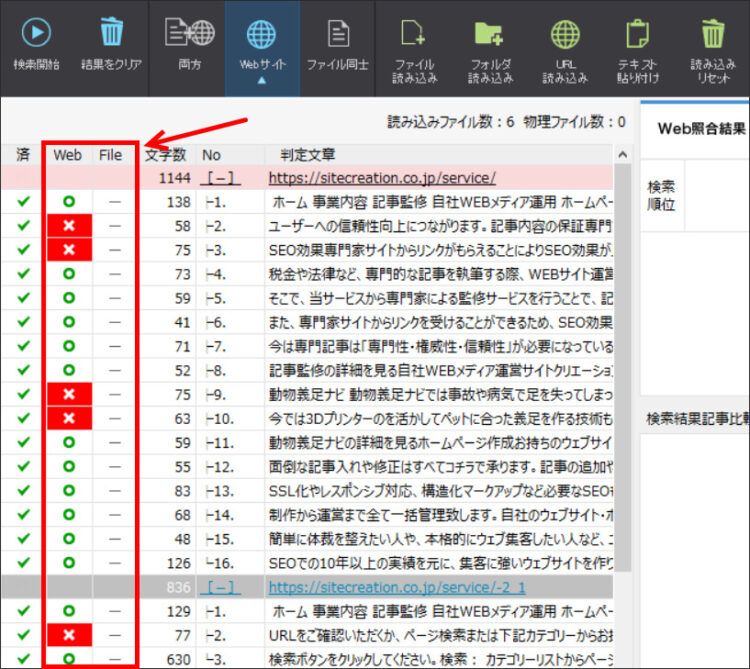
コピペチェックが終了すると、Web、Fileそれぞれのコピペチェック結果が表示されます。
(今回は分かりやすいようにWEBのみの結果を表示しています)
シンプル表示の場合は○と×で表示、詳細表示の場合は、4つの数字に分かれてコピペ率が表示されるようになっています。(詳しくは後述します)
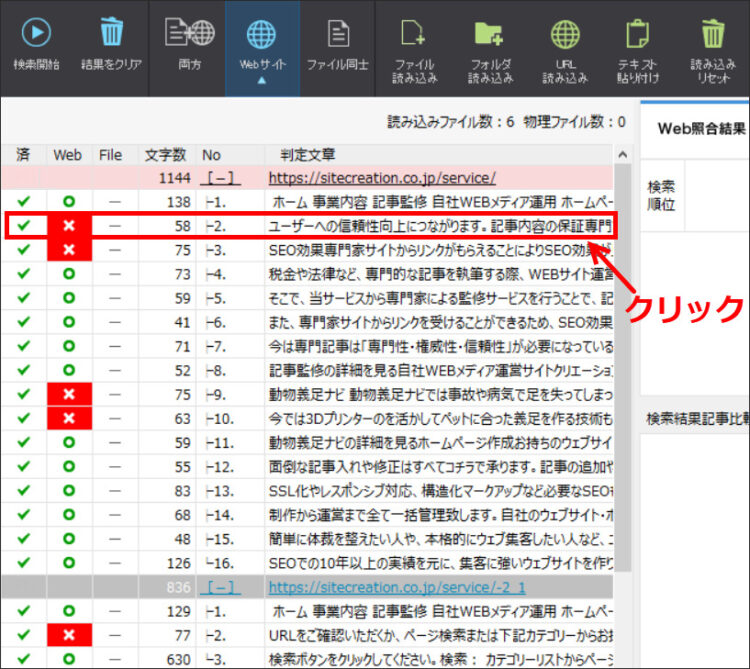
×の箇所をクリックすると、右側にコピペ状況の詳細が表示されるので見てみましょう。
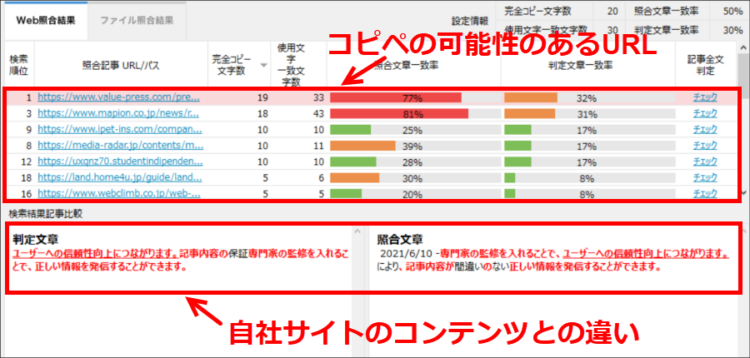
コピペリンの右側では「コピペの可能性のあるURL」と、「自社サイトのコンテンツとの違い」が表示されています。今回の場合は、ニュースサイトで自社のコンテンツが転用されているようなので、特に大丈夫でした。
自社サイトを除外設定していない場合は、自社サイトの情報も出てきてしまうため、除外設定に自社サイトのURLを入れておくようにしましょう。
コピペリンの2つの表示方法
コピペリンではコピペチェックの方法が2種類あり、シンプル表示と詳細表示があります。コピペしているかどうかだけチェックする人はシンプル表示、細かく確認したい人は詳細表示で使い分けましょう。
「表示」→「画面左枠表示切替」
シンプル表示のコピペチェック結果
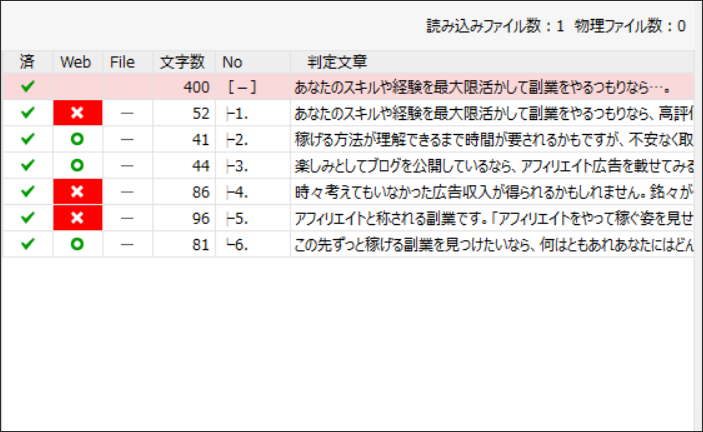
シンプル表示はこのように、○と×でコピペ状況を確認することができます。とてもシンプルで分かりやすいです。
詳細表示のコピペチェック結果
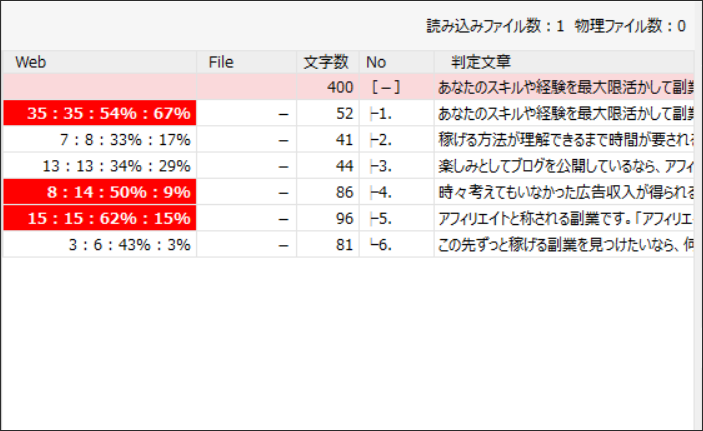
詳細表示の場合は、4種類の数字が並びます。完全コピー率や部分的なコピー率を見ることができます。
『左:中1:中2:右」の数字は
『完全コピー文字数:使用文字一致文字数:照合文章一致率:判定文章一致率』です。
- 完全コピー文字数
あるサイトから完全コピーをしている可能性があり
- 使用文字一致文字数
複数のサイトからつなぎ合わせて文章を構成している可能性があり
- 照合文章一致率
検索でヒットした検索結果を母数とした時に把握出来る文字一致率
- 判定文章一致率
検索でヒットしたサイトと検索を掛けた文節を分子にした場合に把握できる文字一致率
(判定文章一致率を導入することにより、より精度の高いコピペチェックが実現可能になりました!)
コピー除外設定も可能
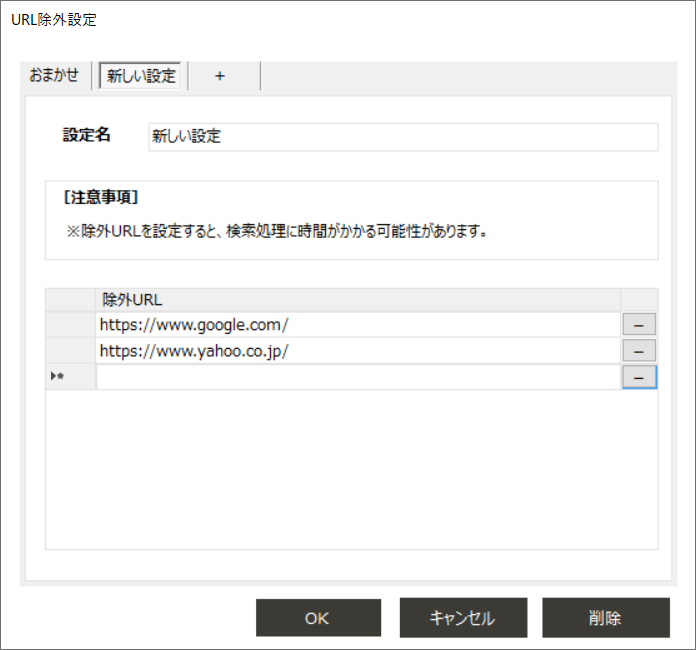
- チェック設定
- URL除外の箇所の右側にある「設定」をクリック
- 除外URLを入力してOKをクリック
コピペチェックをしない「除外URL」の設定も可能です。ニュースサイトなどによく転用される場合は、除外URLに登録しておきましょう。
自社サイトのURLを除外することで自社のコピペチェックができる
自社サイトをコピペチェックして盗用されていないかチェックする場合は、自社のサイトを除外設定に入れておくと良いです。
URL読み込みで自社のURLを入れることで、自社のコンテンツがパクられていないかチェック可能です。
記事同士の貼り付け
記事を2つ以上読み込んで、記事同士のコピペチェックも可能です。一度に大量の記事を依頼した場合や、貯まっている下書き記事を一気にコピペチェックする時に利用しましょう。
左側でまず記事を読み込む
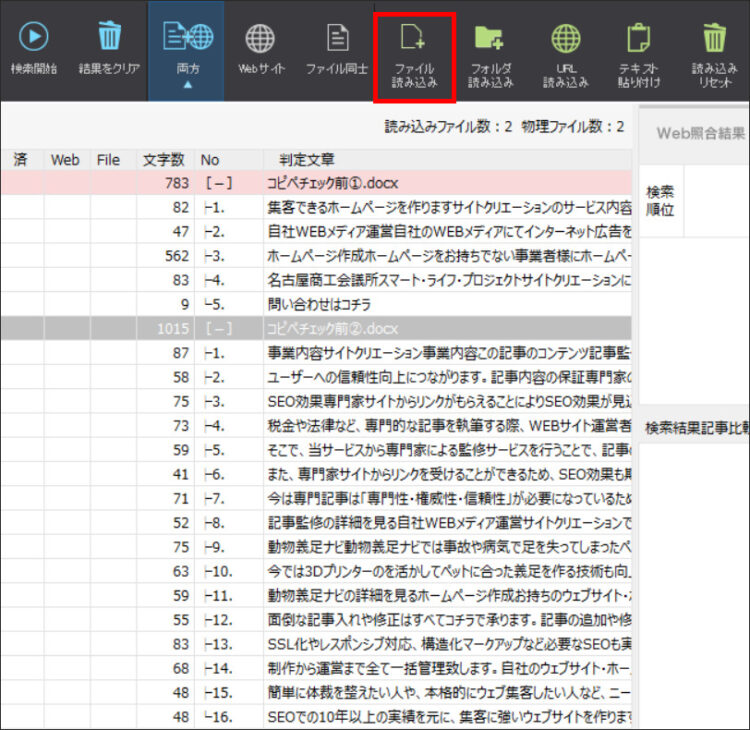
まずは左側でコピペチェックする記事を読み込みます。
右側でチェックする内容を選択
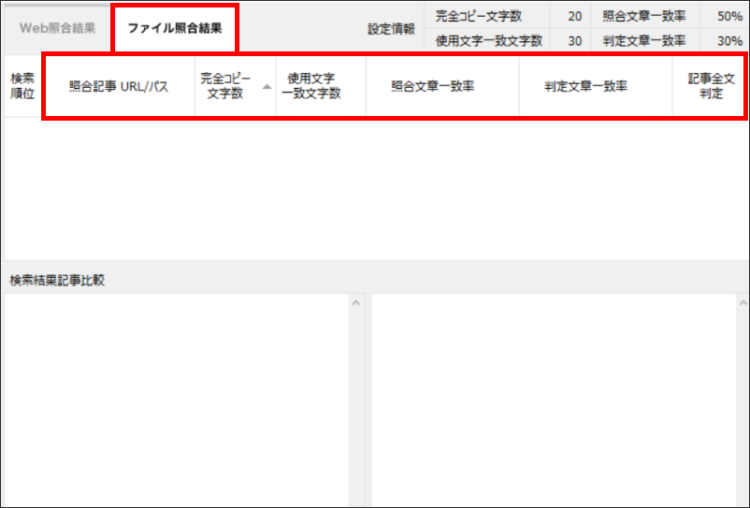
コピペリンの右側でチェックしたい項目を選択します。
レポート出力できるのでライター・コピー先に証明できる
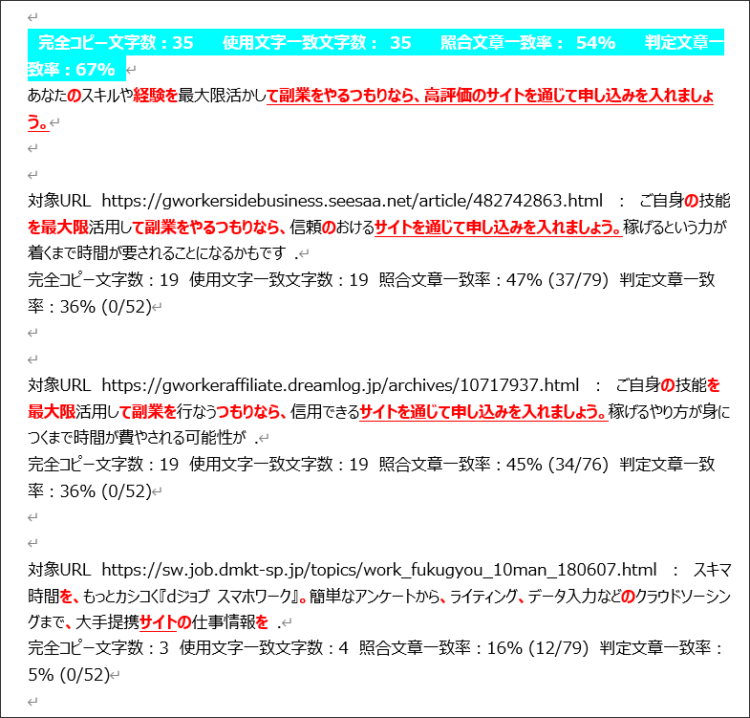
コピペリンでコピペチェック結果をWordファイルに出力することができます。上の画像のように赤い部分がコピペされている部分です。
このように簡単にファイル化できるため、ライターにコピペになっている部分を具体的に示すことができ、修正依頼なども簡単に行うことができます。コンテンツが丸々赤色になっている時は、明らかにコピーコンテンツになるので、ライターさんとの契約を継続するかどうか判断した方が良いかもしれません。
コピペリンの料金・年会費と支払い方法
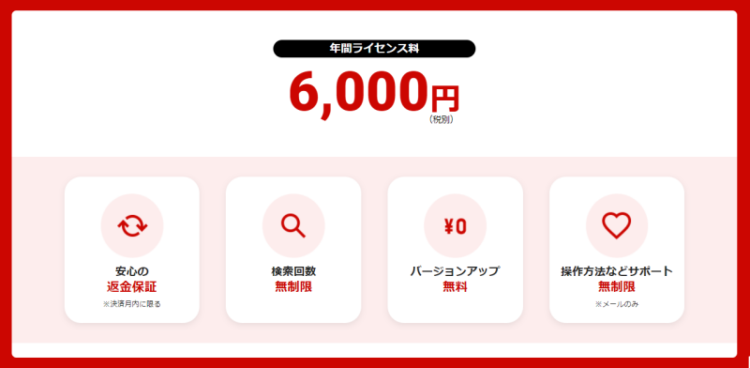
| 年間ライセンス料 | 検索回数 | バージョンアップ | サポート |
| 6,000円(税別) | 無制限 | 無料 | 無料 |
コピペリンは1つのプランだけになり、年間6,600円(税込)となります。1ヶ月あたりの料金は550円になります。契約すると、検索回数・文字数無制限で利用することができ、その後のバージョンアップ等も別途費用はかかりません。
コピペリンはパソコン1台で1契約
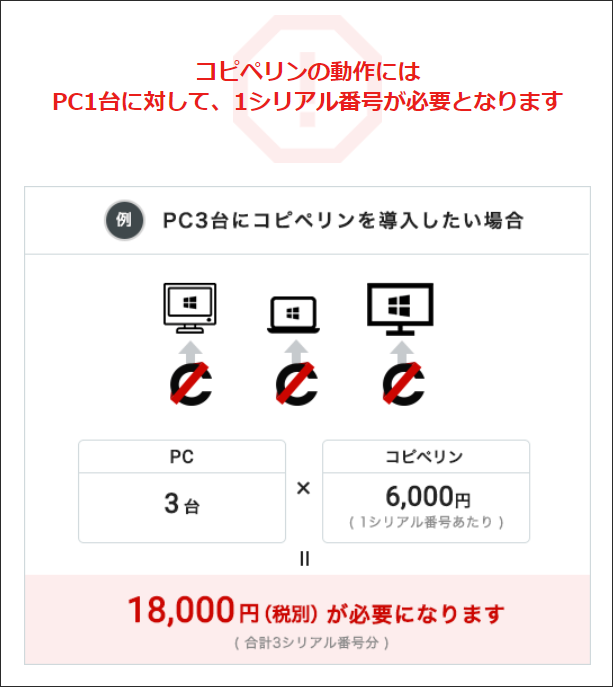
コピペリンの契約は1つのパソコンに対して1契約となります。同じ人が契約しても、会社で契約しても1パソコン1契約となりますので注意しましょう。
無料コピペツールは「こぴらん」などを使おう(文字数制限あり)
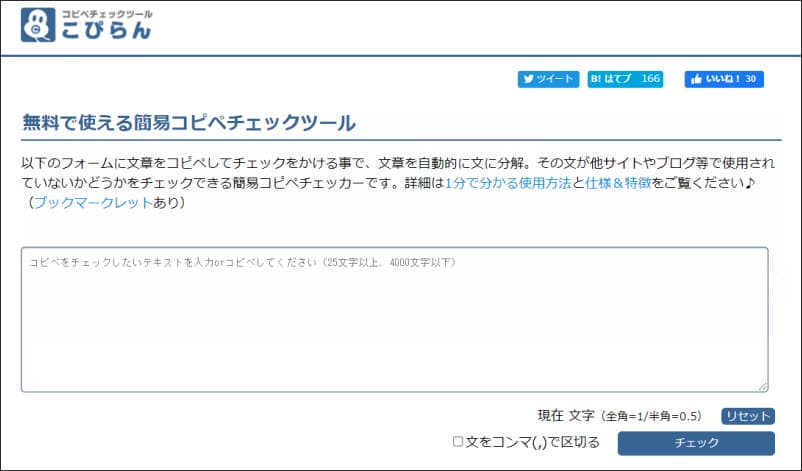
「有料ではなく無料でコピペチェックを使いたい」という人は、こぴらんがおすすめです。こぴらんは「4,000文字以内」という制限がありますが、回数制限はないので便利です。
テキストを貼り付けする方法しかないので、コピペリンと比べると機能は少し劣りますが、無料で使いたい人はこぴらんを使いましょう。
コピペリンの設定方法
ここからはコピペリンの設定方法について紹介して行きます。コピペリンを購入したら、ダウンロードして利用して行きましょう。
ログインしてダウンロード
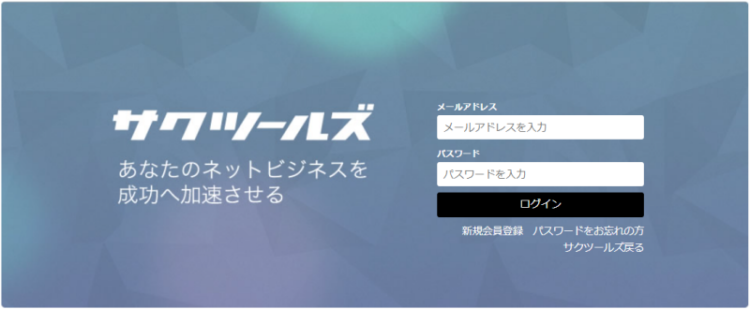
コピペリンのダウンロードは、まずサクツールズのサイトにログインして行きます。
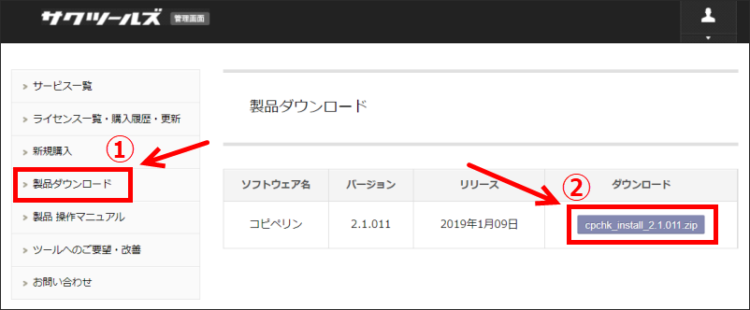
サクツールズにログインしたら左側の「製品ダウンロード」をクリックし、コピペリンのダウンロードをクリックしましょう。ダウンロードフォルダにデータが入ります。
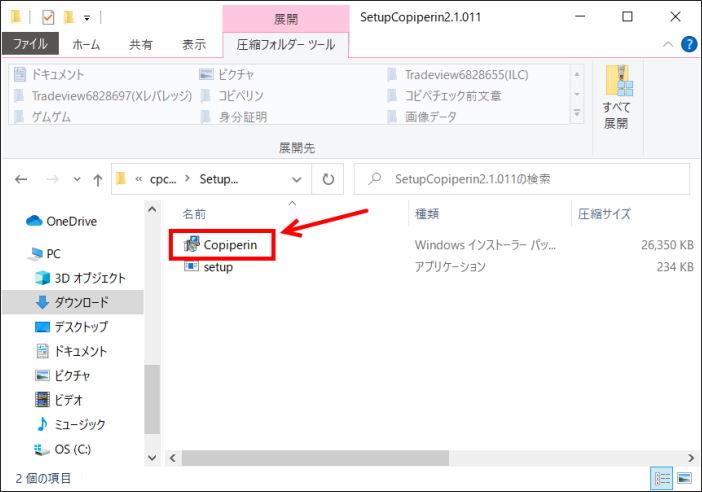
ダウンロードフォルダを開いて「Copiperin」と書かれているパソコンのアイコンをクリックしましょう。
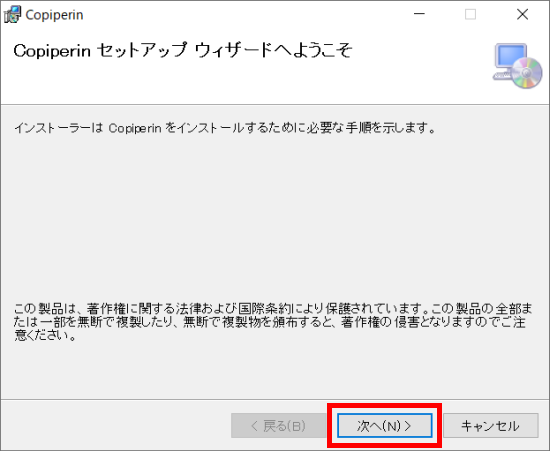
インストールが始まるので「次へ」をクリックします。
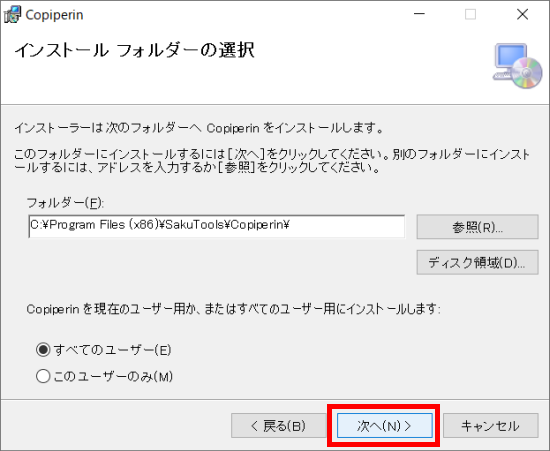
コピペリンを保存する場所を指定します。そのままで良ければ「次へ」をクリックします。
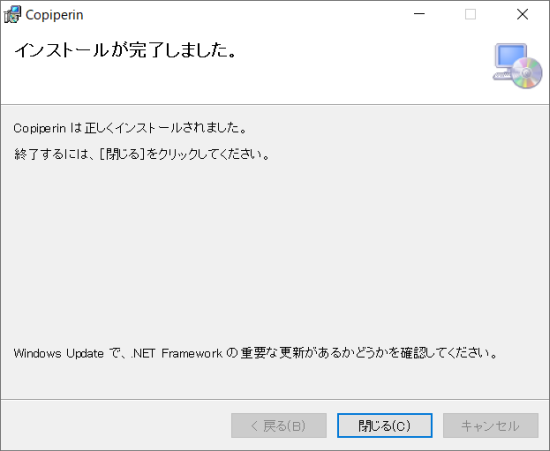
これでコピペリンのインストールが完了です。デスクトップにコピペリンのショートカットが出ていると思うので、クリックして使って行きましょう。
まとめ:コピペリンは高性能な文章のコピペチェックツール
コピペリンの使い方と活用方法を紹介して来ました。コピペリンは高機能ですが、シンプルで使いやすいコピペツールです。
年会費が6,600円かかりますが、その間は文字数・使用回数が制限なく利用することができます。外注ライターさんに記事を依頼している人は、ぜひ使って行きましょう。
また、自社のサイトは定期的にコピペチェックをして、盗用されていないか確認するのをおすすめします。


